How-to: manage web pages
1. login to your template site
2. from the members page, click the 'pages' link under 'web site manager'
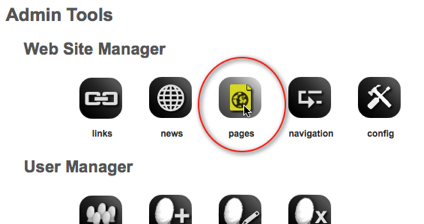
3. select the page you want to edit then click [load] or choose 'new page' to add a new page
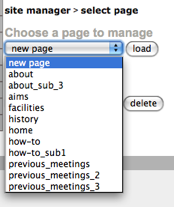
4. you will see the page in the WYSIWYG editor and can edit the text, add bold, italics, add links, images and movies:
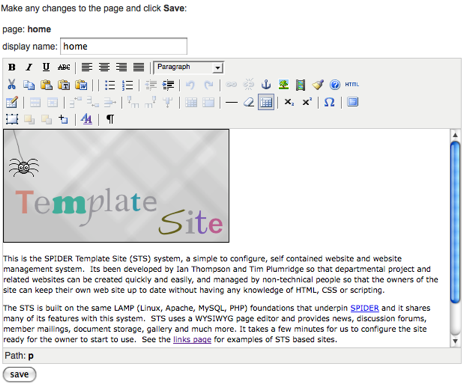
5. once you have finished making your changes, click the [save] button and your page will be saved.
Blocks
Blocks allow you to set up pre-set layouts on the page, such as multiple columns, an image carousel or news items. Below the main page section, you will see a drop down which allows you to add new blocks.
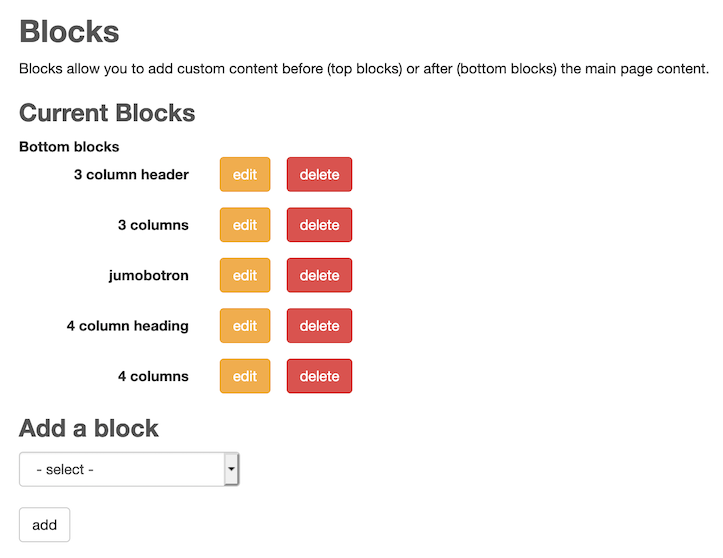
Once you've added new blocks, you can edit them from here too. Blocks can either go before (top blocks) or after (bottom blocks) the main page content. You can leave the main page empty if you wish to only use blocks. Columns default to conaint HTML (using the WYSIWYG editor) but can be set to contain special content - one of: news items, events, a twitter feed, an image overlay (square image with text over) or contain dissemination items (papers, journals) set in the dissemination tool.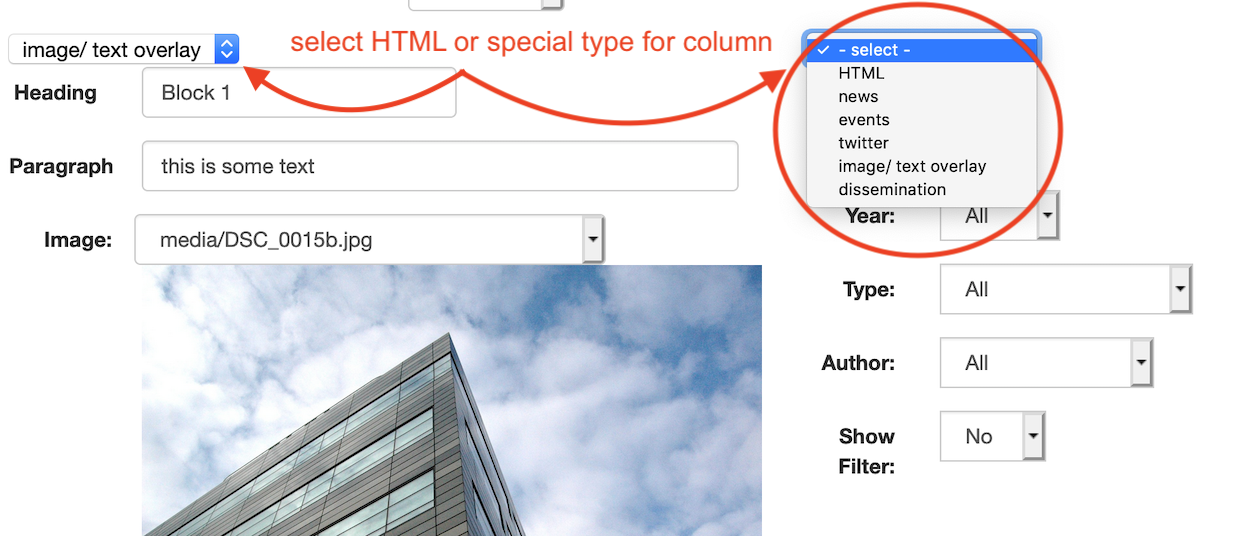
Block types
- Carousel - lets you put in a moving carousel of images
- Single column - single column item (HTML or specials)
- Two, three, four or five equal columns - two or more columns (can be a mix of HTML or specials)
- Two columns 75:25 - one column 3/4 page width next to a 1/4 width column
- Two columns 25:75 - one column 1/4 page width next to a 3/4 width column
- Jumbotron - large 'call out' on contrasting colour
- News links - shows n-items of news
- Event links - shows n-items of events
- News/events column - preset 2 column with news next to events