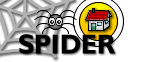6. Tools
6.3 Staff Tools
6.3.2 messaging
The messaging tool allows staff to post messages, news items and send email from the site. News items appear on the main site home page. Messages are accessed by each user from their myMessages tool. News and messages can be copied to the target users email address as well as being stored on the site. The different options are shown on the messaging page accessed by clicking the messaging link under Staff tools. Messaging is available to all staff users.
News
Site news appears on the home page, and remains on view for 7 days from when it is posted. After this period, it is available from the "other news" link. By default users view all news items, but they can filter what items they see using the myNews filter.
To post an item of news:
| 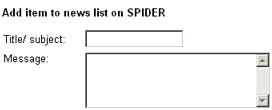 |
there are also a number of news options:
News options
|
Links News can have a web link appended to it, either to an onsite class or to an external website.
| 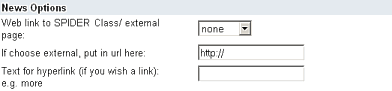 |
|
Target Filter News can also be filtered to only appear to certain user groups. To add a filter:
| 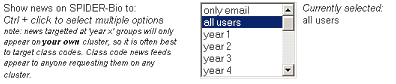 |
News items can have a single file attachment, which will automatically be linked to the news posting on SPIDER. To add an attachment:

- click the Browse button
- find the file you want to attach on your computer and click open or OK
Email options
News items can be copied by email to users on the site.- if you don't want the news email, select no email
or - if you do want to email the news item, select the classes/ list(s) you wish to send the mail to. Class list groups are limited to those lists that have been added to the system and are for the current academic session. You can limit the list of classes appearing here by setting the Show News/ Email Target List option in mySettings.
- click the "add" button
- you will then be shown how the news and/or email will look
- click "modify" to alter the news/email
or - click "OK" to post/send it.
Private messaging
Private messaging allows you to post a private message on the site that only the user(s) you select will be able to view - it is, in essence, a user by user targeted news item. As with news, there is the option to email a copy of the message to the user(s). Messages are accessed by each user from their myMessages tool (by clicking on the  icon on the home page)
icon on the home page)
To send a private message,
| 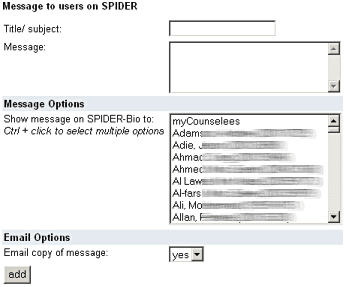 |
 under the user who has posted the message.
under the user who has posted the message.