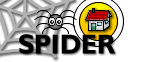6. Tools
6.2 MyStuff (Student Tools)
6.2.4 myAssignments
The myAssignments tool allows you to upload/ return files for assignments that you have been set, and to view any marks or feedback that have been given for them by your tutor.
6.2.4.1 Overview: How SPIDER Assignments work
SPIDER allows staff to set an assignment which students are then able to upload via the myAssignments tool. The process is:
- Staff member uploads their assignment file to the class resource page under the "Assignments" category.
- Student views/downloads the assignment file to "check-out" the assignment - this "logs" the download, and makes an entry in the student myAssignment tool
- Student uses myAssignment tool to upload ("check-in") their assignment file
- Staff uses the staff myAssignments tool to view "checked-in" (returned) assignments [can optionally assign marks/ give feedback]
- Student can view any mark/ feedback given in the myAssignment tool
6.2.4.2 Check-out an Assignment
To check-out an assignment
- go to the class resource page for the class that the assignment relates to
- click on the "Assignments" category
- click on the assignment that you wish to "check-out"
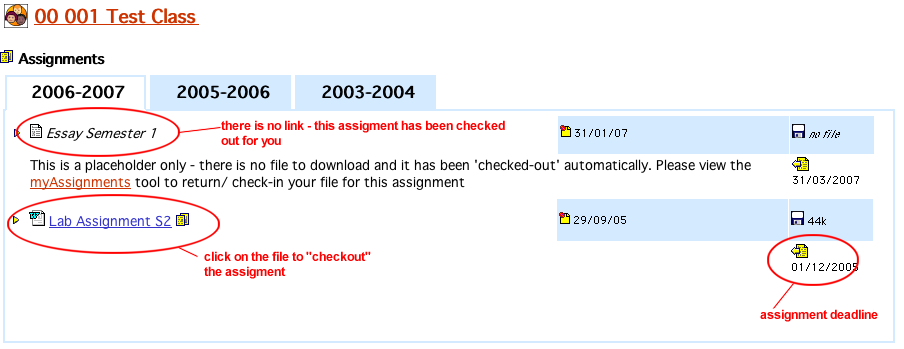
note: staff may have "auto" checked-out the assignment for you. If this is the case, you do not need to check-out the assignment, you will already have the option to check-in your assignment (see below). However, it doesn't matter if you check-out the assignment again by viewing it.
6.2.4.3 Check-in an Assignment
Once you have checked-out an assignment, you can use the myAssignments tool to check-in (upload/return) your assignment
The myAssignments page works much the same way as your myFiles page. The only difference being that extra information is available on assignment files and you can only upload files if you have checked-out a corresponding assignment.
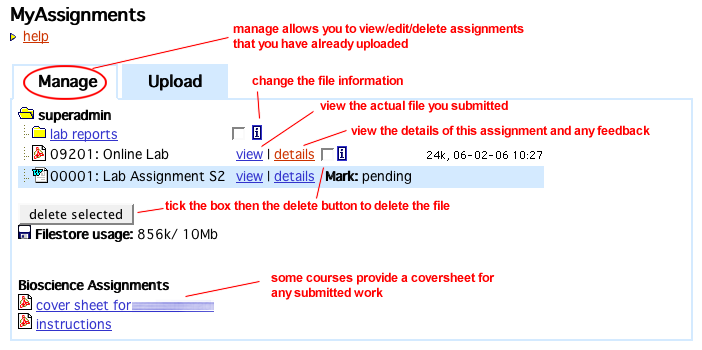
When you click on the myAssignments link, you will be shown a page (image above). The Manage tab shows any assignments you have already checked-in to your assignment space. The Upload tab is used to check-in (upload) assignments. Assignments will only appear in the "for assignment" list if you have checked-out (downloaded) a corresponding assignment file from a class resource page.
6.2.4.3.1 Check-in (upload) file
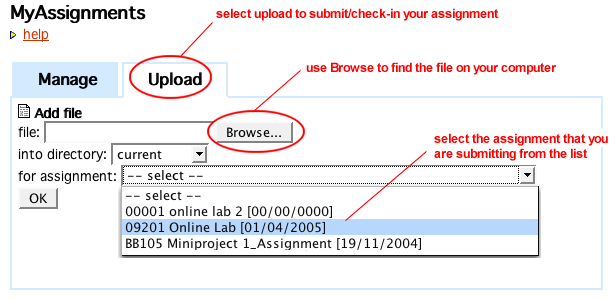
To check-in a file:
- make sure you have checked-out the correct assignment (see 6.2.4.2 above)
- click on the "upload" tab
- click on the Browse button under "Add file" and a dialogue box will open that you can use to view all the files on your computer
- Move to the drive/ directory where the file you want to upload is, then click the "Open" or "OK" button.
- Select the assignment this file is for from the "for assignment" drop down
- click "OK" and your file will be uploaded - the screen will refresh and you will see the file you have just uploaded under the "Manage" tab
- you can check the file has uploaded correctly by clicking on the "view" link
6.2.4.3.2 Delete files
If you upload the wrong file, or wish to update it, you must first delete the checked-in file before replacing it. To delete a file:
- click the box(es) next to the file(s) you want to delete
- click the "delete selected" button.
6.2.4.3.3 Making directories
To help you better organise your files, you can make directories to store them in.
- Type in the name you want to give your directory in the "dir" box
- press OK.
6.2.4.4 Viewing Checked-in Files and Details
You can view a file you have already checked-in by clicking on the view link. Depending on the file type and your browser you will either show the file or you will be asked to download the file. Clicking on the details link will show you a new page which lists:
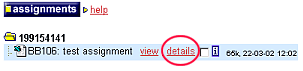
- the name of the assignment
- the class code
- who set the assignment
- when you downloaded it (if the file was made available via the assignments section of the class resource page)
- when you submitted it
- a mark and any feedback if it has been marked
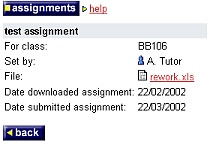
You can delete and re-upload a file for an assignment at any time, up until the point where the tutor has viewed and marked the file (which would typically be the deadline date). Once this has been done, you wont be able to modify the file stored on SPIDER, but you will still be able to download it.