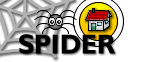6. Tools
6.3 Staff Tools
6.3.3A Setting Assignments
SPIDER allows staff users to set assignments. Once an assignments is set, students are able to return/submit ("check-in") a file that corresponds to the assignment. There are two ways for staff to set assignments:
Option 1 - Uploading a file to a class "assignments" page
Class editors and higher level users are able to upload an assignment file, which is done in the same way as uploading any other file to a class. The main difference is that setting the category of the file to assignment gives a number of extra options, including making the assignment an electronic return.
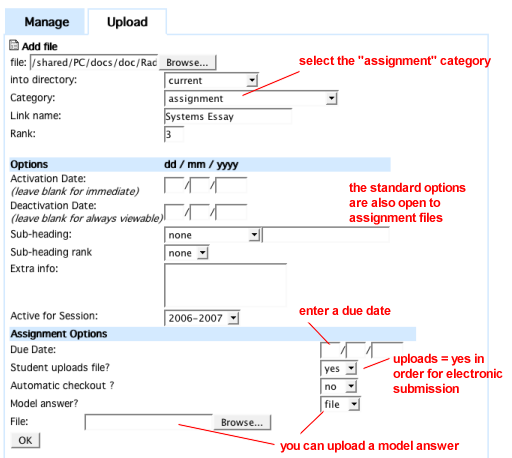
- go to the class
- click on class tools/ manage content
- start to add the file in the normal way by using Browse, entering the link name, rank etc - if you are unsure, see "add a file" in the Manage Content of the class tools
- when you select the "assignments" category, you will see an extra set of "assignments options" appear at the bottom of the page
- enter a due date
- set "Student uploads file" to "yes" - this makes the assignment an electronic return
- select whether or not you want "automatic checkout"
- choose whether or not you want to provide a model answer
- click "ok" to upload and set the assignment.
The "automatic checkout" option allows you to checkout the assignment for all the students on the class list. If you don't use this option, the students must click/ view/ download the assignment to "check-out" the assignment themselves. This is useful if your file contains instructions on what the assignment is (essay title, #words, format, referencing style etc) that you wish the students to read.
You can also provide a model answer if you wish. This can be either a file you have created (e.g. a word document) or you can simply enter some text in the box presented to you. Students will only get to see the model answer only after they have submitted their assignment.
Option 2 - Setting an assignment without uploading a file
You may want to set an assignment but without having to upload a "check-out" file e.g. if you have alread given out the details of the assignment in class, via email, on paper etc. then you can use this second method.
- go to to staff tools/myAssignments
- click the "set assignment" tab
- enter the assignment name, due date and class
- click "add assignment"
This automatically checks out the assignment for the whole class. It also adds a "place holder" in the class "Assignments" page so you can make changes to the assignment. Note: you must ensure that the class list is correct before setting an assignment this way, as students will not be able to "check-out" the assignment themselves if they are later added to the class.
Using either option results in the student having the option to "check-in" the file from their myAssignments page.
As a staff user, you can then "view electronic returns" in the staff myAssignments tool, which lists the students in the class alongside their uploaded files, where you can assign marks and give feedback.