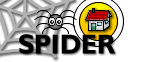6. Tools
6.3 Staff Tools
6.3.3 myAssignments
The myAssignments staff tool allows staff members to monitor the status of students who have downloaded and/or uploaded assignment files. Assignment files can be viewed or downloaded by the staff member, assigned a mark and feedback given. To upload and set an assignment, a suitable file needs to be uploaded via a particular class: add/edit content tool (available to editor users and above).
6.3.3.1 View assignments
The myAssignment tool defaults to a page showing a drop down listing all the classes for which an assignment has been set. To view all assignments, select "All", or to limit to a single class assignment, select only that class. Then click "view". The page will change to show the following Assignment list:
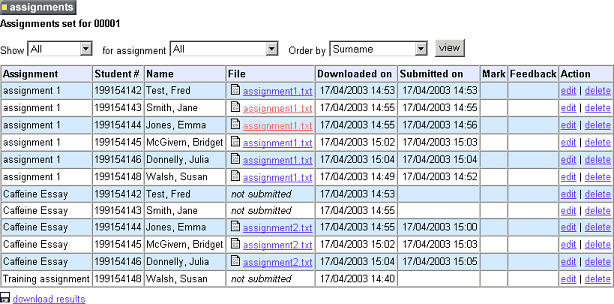
To view an assignment file, click on the link under "file". If a student has downloaded an assignment, but not uploaded a completed file, "not submitted" will appear under the file heading.
The assignment list can be filtered to show marked/unmarked assignments, limited to a single assignment (where there are multiple assignments for one class) or ordering by surname, date downloaded/submitted or mark.
6.3.3.2 Marking and feedback
To assign a mark and feedback to a particular assignment, click the edit link under the Action heading on the assignment list. This will present a new page showing a box for a mark and a box for text feedback. Once you have entered/ edited these details, click the edit button to save them. Once an assigment has been marked, the student will see their mark/feedback, and the uploaded file cannot be edited by them.