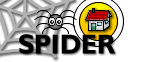SPIDER - Student quickstart guide
SPIDER is a virtual learning environment (VLE) which gives you access to course material, quizzes, discussion and chat rooms, exam results and much more. You can access it from any computer on the internet.
Before you start, make sure you have:
- your university registration number (e.g. 200612345)
- your DS username (e.g. abc06123)
- an active @strath.ac.uk email address (e.g. jane.smith@strath.ac.uk)
1. Registration
Before you can access SPIDER, you need to register.
- Start a web browser (e.g. Internet Explorer) on the computer
- Go to http://spider.science.strath.ac.uk
- Click on the register link
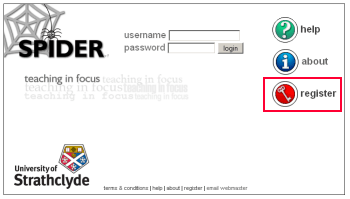
- Make sure the student radio button is selected
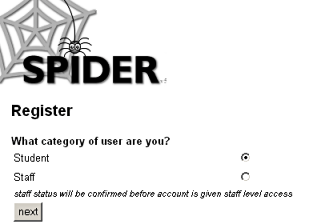
- Click the next button
- Enter your DS username and password and click "next"
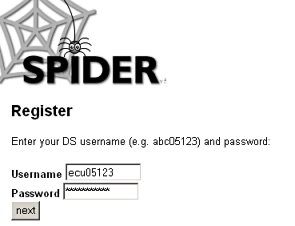
- Check the details shown are correct. For the SPIDER Cluster option, select the "cluster" that best matches your degree course (you can change this after registering on SPIDER if you are not sure)
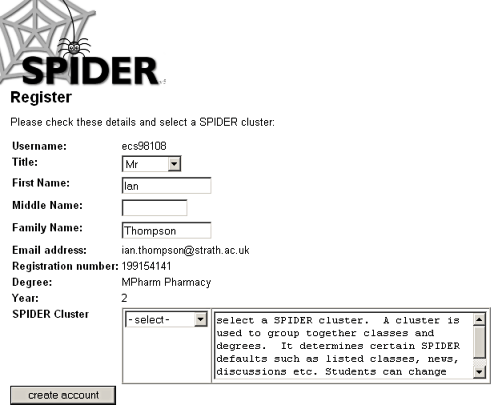
- If your registration number is not shown, make extra sure you enter the correct Registration number
- Click on the create account button
- A confirmation email will be sent to you
2. Log in to SPIDER
Now that you have a SPIDER account, you can login to SPIDER
- Return to http://spider.science.strath.ac.uk
- Type your DS username in the registration box
- Put your DS password in the password box
- Press the login button
- Return to http://spider.science.strath.ac.uk
- Type your registration number in the registration box
- Put your SPIDER password in the password box (type it in or choose Edit/paste or press Ctrl + V to paste it from the email)
- Press the login button
You will now be on the SPIDER home page
3. mySettings
You can customise the way SPIDER looks and change various defaults using the mySettings page
- Click the "myStuff" button to access the SPIDER tools
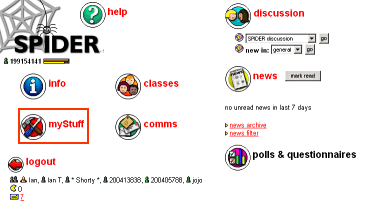
- Click the mySettings link at the left of the screen under "System"
- to change any of the values, simply select a different value in the drop down list, or edit the relevant text box
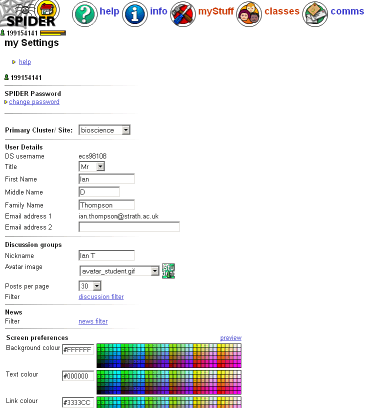
- To see how changes to your screen preferences will effect your view of SPIDER (text size, colours), click the preview link
- Once you are happy with your changes, click the save changes button
4. myClasses
The classes section gives you access to your class course materials, lecture slides, quizzes, discussions etc. To add classes to your myClasses list
- click the classes button
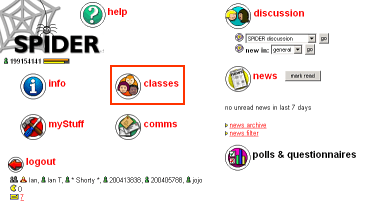
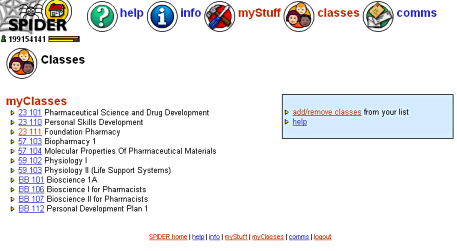
- you will see a list of your current classes. On the right click the link "add/remove classes"
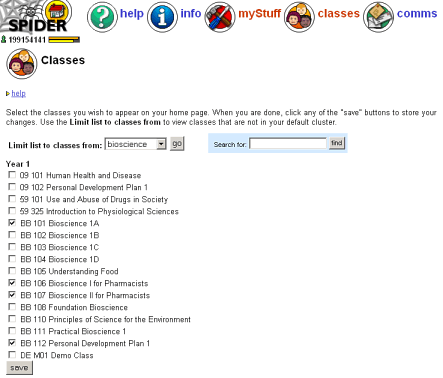
- Tick the boxes next to the class(es) you want to add to your list and click save.
- If the class you want isn't listed, try changing the limit list to classes from to a different cluster to see if the class you want is there
- You can also use the search option to look for classes
To view a class, click on the class code link from the classes page and you will see the information and resources relating to that class.
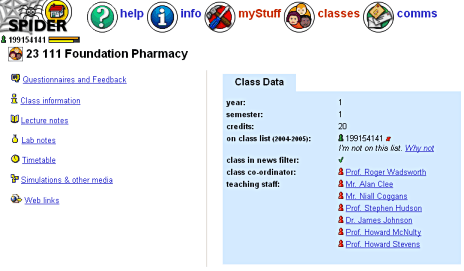
To view the files in the class, click on any category link (e.g. Lecture notes, lecture slides, lab notes) and you will see a list of files that are available for you to view or download. Some files may be in Acrobat or PowerPoint format, so you will need these plugins to view them (available from the downloads page).
5. myNews
SPIDER news items are shown on the home page. The news filter allows you to limit the news items to only those relevant to your year and classes.
- On the home page click the news filter link in the news area
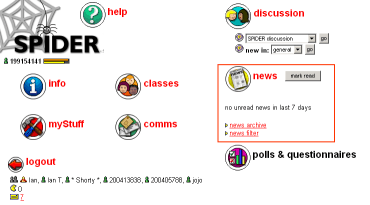
- just like the myClasses section, tick the boxes next to the classes you want to see news for. You can also select news for your year
- click the save button to store your selection
- you will now only see news items that match your selected filter
- To view older news items or to see all the site news, click the news archive link. From this page you can view news month by month and turn your filter on or off
6. Help
SPIDER has online help that you can access to get help on using any of the tools and features of SPIDER.
- Click on the help button
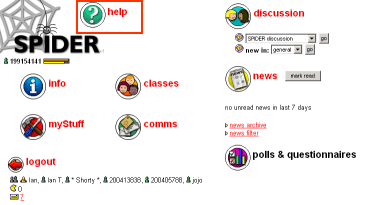
- select either the Fulll Tools and Features Documentation or the user Training guides links. These resources include step by step instructions on how to complete typical tasks you may need to do on SPIDER.
If you need more help
- make sure what you can't do isn't outlined in the help files or training guides
- try searching the discussion groups and site FAQs (Frequently Asked Questions).
- ask in the discussions or chat for help
- if you still have problems, contact your cluster admin (email addresses are listed on the main help page)