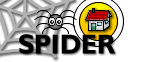7. Class Resources
7.2 Discussion Groups
The discussion groups on SPIDER allow you to post and reply to messages on any topic you wish, although it is intended that messages in class discussions will relate to your course or coursework. To access a discussion group, you click on the class link in your myClasses list, then on the Discussion group link on the class resource page. Alternatively, you can access discussions directly from the list that appears on the myHome page.
Discussion group link on the class resource page. Alternatively, you can access discussions directly from the list that appears on the myHome page.
 Reading discussion messages
Reading discussion messagesIf there are already messages in the discussion group, they will be listed by the topic/ subject on the discussion home page. In discussion groups this subject is usually referred to as the thread. To read the messages in a thread, click on the thread name and you will be taken a page showing all the messages that have been posted relating to that thread. To the right of the thread is the date the thread was started alongside the username or alias of the user who started the thread. The number of messages posted in reply to that thread will be indicated by a number next to the reply icon
 at the bottom left of that thread. Next to this is the date and time of the last post in that thread.
at the bottom left of that thread. Next to this is the date and time of the last post in that thread. 
If you want to start a discussion on a particular topic, click the
 |
 |
 |
Note: Messages posted in the discussion group are "anonymous", in that you are not identifying yourself to the rest of the student users (except by nickname, or your registration number if you have not added a nickname in mySettings). The system still records the user that posts each message, so you can be identified by the system administrators if you post inappropriate messages. Staff level users can also click on your "pawn"  icon to identify you. Emails sent by the system now originate from your own email address, so that the recipient can reply to you directly, rather than having to login and reply via the discussion group.
icon to identify you. Emails sent by the system now originate from your own email address, so that the recipient can reply to you directly, rather than having to login and reply via the discussion group.
 Editing messages
Editing messages
If you have posted a message and realise you have made a mistake, you can edit it. Under the message will be an  edit link. If you click the link, you will be presented with a form containing the message details. Once you have changed the details, clicking the edit button will save your changes and you will be returned to the discussion page. You can only edit messages you have posted, unless you are an administrator. Obviously if you have emailed a copy of your posting, then editing the message wont change the sent email.
edit link. If you click the link, you will be presented with a form containing the message details. Once you have changed the details, clicking the edit button will save your changes and you will be returned to the discussion page. You can only edit messages you have posted, unless you are an administrator. Obviously if you have emailed a copy of your posting, then editing the message wont change the sent email.
Deleting messages
If you want to delete a message click on the delete link and the message will be deleted. You can only delete messages that you have posted. If the message is the start of a new thread, you can only delete it if there are not any reply messages. Once someone replies to your thread, you cannot delete it. [If you wish to do so, contact spider-vle@strath.ac.uk].