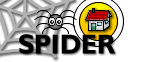6. Tools
6.5 Admin Tools
6.5.2 Manage class lists
Admin and sub admin level users can add, edit and remove entire classes or individuals from the site class listings. The lists are used by the self assessment quizzes to determine whether students are in the class (or do the quizzes as "revision") and hence to determine completion of quizzes on a class by class basis, as well as allowing staff to view the class list via the class list tool.
6.5.2.1 Add class list
When you click the add class list option, you will be asked what format your list is in. The system accepts 2 formats - the format that the MIS Information server returns class lists via email, and secondly, a cut-and-paste from an Excel spreadsheet. The Information server email needs to be pasted into the form, and any lines not containing student information should be deleted before posting. Excel pastes should be of from a spreadsheet with the following columns of data:
registration number | surname | first name
Select the option you wish, then click the "next" button. You will then be able to select the class code and (acadmic) session that your list belongs to. Once you have selected these, paste your data into the "students" box and select "add". The students will be added to the class list.
6.5.1.2 Edit class list
Select a class and session to edit. The tool then allows you to modify the class list by editing a current student (you can change their registration, name or email), deleting a student or by using the form to the right of the page, adding a single user to the list. Email and name values returned by the class list will be superceeded by any changes the individual makes to their profile using the mySettings tool. So, for example, if a student changes their email address, it will be that address that is shown rather than the email input using the add option, above. This is intended to keep the list more accurate and to account for students using non-institution email addresses after they have registered.
6.5.1.3 Delete class list
This allows you to remove an entire class list. Select the class code and session, then click "delete". You will be asked to confirm or cancel the delete. If you cancel, you will be returned to the selection screen. If you confirm, the class list will be removed from the system.