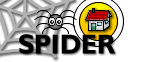6. Tools
6.3 Staff Tools
6.3.10 Questionnaires
Questionnaires can be used to get feedback from users, from the entire cluster or an individual class. The questionnaire can be limited to certain individuals, and the results made available to different user groups, under the control of the author of the questionnaire. Questionnaires are made up from one or more pages or sections and sections contain one or more questions. In order to make a questionnaire, you need to add questions, then put the questions into sections, then put the sections into a questionnaire.
The questionnaire tools is available under the Assessment heading under the staff tools.
6.3.10.1 Questions
The first part of creating a questionnaire is to author some questions. Questions can be scale (1-7, A-E...), Y/N, text choices (select one, or select one or more), or "essay" for longer text responses.
To add a question, click the add question link:e.g scale question - the user clicks one "radio" option to show their opinion:
- in the Question box, type in the text of your question e.g. "How do you rate SPIDER (1=excellent, 5=rubbish)
- in Options, select "1,2,3.." in the scale list, and 5 in the #options list
- click "add"
- type "Which of the following have you used since starting at Strathclyde?" in the Question box
- enter in the text choices: e.g
library
union
oversees office
careers service
sports union
chaplaincy
- change the Type to "multiple response [checkbox]"
- click "add"
- type "any other comments" in the Question box
- tick the box next to Essay?
- click "add"
you now have 3 questions, which you can put in a "section"
6.3.10.1 Sections
Sections are the web "pages" that are used to present the questions to the user. A section is made up of one or more questions. One or more sections are combined to create a questionnaire (see below. To create a section:
- click the Questionnaire - Build Question link at the top of the page to return to the questionnaire home page
- click add section
- enter "My Test section 1" or another suitable name for your section in the title box
- enter "please answer all the questions" or other suitable text in the Description/instructions box
- click "add" and it will save the section
- click "ok" and you will be shown your section and below it, a list of your questions
- to edit your section, change the text in the boxes and click "edit"
- to add questions to the section, tick the box next to each question you want, and click the "add questions to section" button
when you are done, just click the Questionnaire - Build section link at the top of the screen to return to the questionnaire home page. You now have your first section. You can repeat the steps in 6.3.10.1 & 6.3.10.2 to make more questions/ sections if you want.
6.3.10.3 Questionnaires
You can create a questionnaire from the section(s) you have just made. Each section will be treated as a new "page" when the questionnaire is presented to the users. To make a questionnaire:- on the questionnaire home page, click add questionnaire
- enter a title ("My Test Questionnaire") and a description in the appropriate boxes
- fill in the available from/ submit by boxes. These determine when and how long the questionnaire is available
- the Scope option lets you select the class/ group you want to access the questionnaire
- click "add"
- tick the box next to the sections you want to add to this questionnaire
- click the "add sections to questionnaire" button
You can also edit the questionnaire and determine who can view the results when the questionnaire is completed. When you are done, click the Questionnaire - Build link to return to the questionnaire home page
6.3.10.4. Viewing Questionnaires & Questionnaire Results
To try out your questionnaire, and see how it will appear to the users:
- on the questionnaire home page, click the view link to view your questionnaire.
- the first section of the questionnaire will appear as it will to the users
- click the "submit" button to save your answers
- you can move between sections by clicking on the buttons at the top of each section. There will be one button for each section
View results
You can also view the responses - this will show the questionnaire as before, but with bar graphs showing number of responses. The results are made available only to those groups of users specified for the questionnaire in the "results visible to" section
Export results
Results can also be exported - the responses can then be saved to a ".csv" file for viewing in excel. Results can be exported in either combined or series. Combined format totals all responses for each question and outputs the number of respondents, an actual value and a percentage of total that was given for each option in a question. The series option outputs the results user by user, so individual responses can be analysed. All responses are anonymous.
6.3.10.5. Student Access
Questionnaires can be accessed either from the home page (Scope = cluster) or from a class page under the "Questionnaires and Feedback" heading. Those in this latter category are limited to those students appearing on the class list.