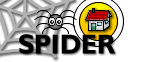6. Tools
6.1 Standard Tools
6.1.5 mySetttings
The mySettings tool allows you to:
- change your SPIDER password
- switch clusters
- change your personal (user) details
- alter news/messaging options (staff)
- change discussion settings
- alter the appearance of the SPIDER system
To alter any setting in, change the value then click the save changes button at the bottom of the page
6.1.5.1 change SPIDER passwordSPIDER allows users to login using either your DS username and password (used for PC login, email etc) OR your SPIDER username (registration number) and SPIDER password. To change your SPIDER password, on the mySettings page:
If the password you typed in both boxes isnt the same, the system will alert you and ask you to try again. |
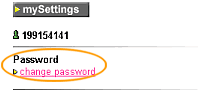 change password |
6.1.5.2 primary cluster/ siteYour primary cluster/site is the cluster on SPIDER that you "belong" to. Clusters on SPIDER roughly correspond to degree programmes. It determines which classes, news, discussion etc that you view by default throughout the system. You can often access these items outwith your cluster, but if you need to alter the defaults (e.g. if you switch degrees) then you can simply select a new cluster from the list and you will be added to it. Student users can switch to any cluster, but as staff have elevated privileges, they can only switch clusters if their department belongs to more than one cluster |
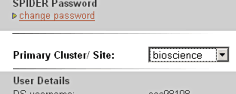 change cluster |
6.1.5.3 user detailsThis section allows you to change or add to the details you entered when registering with SPIDER. Adding a second email address will mean any news posts that are email copied will also be sent to your second email. Note, student users cannot change their primary email address from their @strath.ac.uk. Staff users can also add in their department, room number and telephone details if they wish. When you have edited the values, click "save changes". |
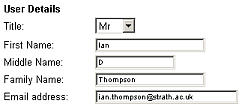 6.1.5.3 user details |
6.1.5.4 news/messaging options [staff only]Staff users can use the "Show News/ Email Target List" to determine which classes are available as targets for news postings. Select either "Limit to myClasses" which matches the list to your myClasses selection, or "All classes on Cluster" which will allow you to target news/messages at any class on the cluster |
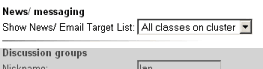 news option [staff only] |
6.1.5.5 discussion groupsThis section allows you to add a nickname which will appear next to any posts you make in discussions - by default your username will appear. You also have the option to add an "avatar" image - a small gif or jpeg file. This will also appear in any discussion messages you post. Add/ change nicknameYou can add a nickname by simply typing your chosen name in the box and clicking the save changes button. If the nickname is in use, you will be told, and your nickname will have an * appended. You will be asked if you want to update the discussions with your new nickname - click "OK" to update or "done" to leave your old nickname on discussion postings. You can change your nickname whenever you wish. AvatarsTo add an avatar:
A list of the images you have will then appear in a drop down menu. You can select the image you wish to be used as your avatar. When you have made your choices, click save changes to save them. Posts per pageYou can use this option to select how many discussion threads/ posts appear on one page, from 10 through to 100 FilterClick this link to go to the discussion filter page. This allows you to select the discussion boards that will appear in your "new in" drop down list on the SPIDER home page when they contain new postings |
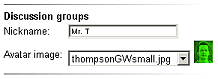 6.1.5.5 discussion group options |
6.1.5.6 Screen prefsFrom here you can change the colour of the text, background, links and the font size for the whole of the SPIDER site. To alter a setting, simply click on the colour cube in the colour table that you wish to use as your colour. Alternatively, you can enter your own 6-digit hexadecimal colour codes in the boxes to generate colours outwith the colour boxes e.g. for pale blue enter #EFFFFF. When you are done click save changes and your new settings will be saved. The options are:
you can see what your changes to the Screen Prefs will look like using the "preview" link, which will open a pop-up window showing your changes. |
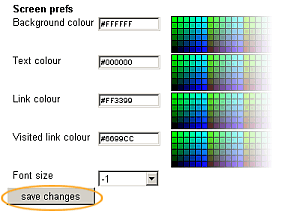 6.1.5.5 screen prefs |